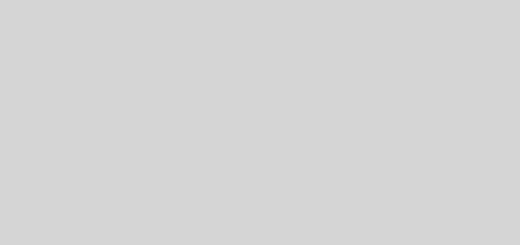NVR“无网络视频”了?速度进!(海康威视NVR无网络视频是哪里问题)

糟糕!
我的录像机画面变成上面这样了
是通道掉线了吗?
该怎么调试才能重新显示画面呢?
你是否也遇到过上面的问题?
今天安防技术来告诉你该如何调试~
“NVR无网络视频”不要怕!GOGOGO!
▌第一步:我们需要进入“配置→通道管理→通道配置→IP通道”界面,在该界面,我们可以看到录像机上所有添加进来的摄像机的通道状态,当某个通道画面显示“无网络视频”时,我们会看到该通道的状态是一个红色的“×”:

▌第二步:鼠标放在红色的“×”上,可以看到该通道的具体报错信息,例如:

根据具体的报错信息,就可以知道通道状态异常的原因了,然后进行不同的调试操作,录像机就可以正常显示画面啦。
接下来,
我们一起来看看根据不同的通道报错信息,该如何调试。
通道报错信息
01、用户名或密码错误
该报错一般为添加摄像头密码错误导致:

NO.1
进入“配置→通道管理→通道配置→IP通道”,选择报错“用户名或密码错误”的监控点,点击右边“操作”按钮。
NO.2
输入摄像机正确激活密码,点击“添加”即可。(若不清楚摄像机密码,请找回摄像机密码再重新添加哦~)
02、用户被锁定
该报错一般为重复用错密码添加摄像头导致:

NO.1
首先进入录像机配置→通道管理→通道配置→IP通道,选择提示用户被锁定的IP通道,点击“删除”,删除该通道。
NO.2
“将删除的摄像机断电重启一次“或者“进入配置→网络配置→基本配置界面,修改录像机的IPV4地址最后一位。
(如192.168.1.64改为192.168.1.100,注意请勿与局域网其他设备IP冲突)以解除摄像头锁定状态。

NO.3
最后进入录像机配置→通道管理→通道配置→IP通道界面,在“已添加设备列表”栏:
点击“添加”,输入摄像机IP地址、协议(默认海康威视)、管理端口(默认8000)、摄像机用户名(默认admin)、摄像机密码(摄像机的激活密码)后,点击“添加”。

注意:如果不记得摄像机的激活密码,需要重置摄像机密码后重新按上述步骤重新添加哦~
03、网络不可达
该报错一般为网络连接异常导致:
进入配置—通道管理—通道配置—IP通道界面,选择报错“网络不可达”的通道,点击“删除”,然后点击“刷新”,在“在线设备列表”查看刷新情况:

NO.1
如果对应摄像头的IP地址刷新不出来了,一般是因为摄像头的信号无法正常传输至录像机,建议优先检查摄像头供电、摄像头和交换机之间的线路问题。(只有能够稳定的搜索到摄像头IP,摄像头才能正常添加)
NO.2
如果能刷新出摄像机,则需要检查刷新出来的摄像头的IP地址是否与录像机IP地址在同一个网段,我们可以进入配置—网络配置—基本配置界面确认录像机的IP地址:

NO.3
若不在同一网段,则需修改摄像头的IP网段(即:IP地址的前3位)和录像机保持一致。
(例如192.168.1.64改为192.168.1.X,且X不能为1)
方法:进入配置—通道管理—通道配置—IP通道—在线设备列表里找到已删除摄像机,选中摄像机,点击“编辑”,修改摄像机IP与录像机同网段,后再点“添加”输入摄像机信息即可。

04、IP通道异常
异常现象的报错如下:

NO.1
确认摄像机是否同时添加到多台录像机,如有请保证该摄像机只被这一台录像机添加。
NO.2
检查摄像机IP是否与局域网其他设备IP冲突。可以在配置—通道管理—通道配置—IP通道,先删除提示“IP通道异常”的设备,再选中已删除的设备,点击“编辑”修改设备IP地址最后一位(或将摄像机断电重启),后重新添加。

NO.3
确认摄像机是否经过复杂网络,如光纤,网桥和多层交换网络等,可以将摄像机与录像机直连测试。
NO.4
如上述都不成功,尝试局域网网页访问摄像机确认是否能登陆并看到图像。
NO.5
如果网络通畅,协议支持,用户名密码都正确,还是提示IP通道异常,请提供摄像机及录像机型号,版本,序列号反馈客服人员进一步协助。
05、未认证的设备(or未知品牌)
该报错主要是协议填写错误导致:
首先确认摄像机是海康摄像机还是第三方摄像机;

NO.1
进入“配置→通道管理→通道配置→IP通道”,选择报错“未认证的设备”的监控点,点击右边“编辑”按钮。
NO.2
若是海康摄像机,将通道删除,重启摄像机,在“已添加设备列表”栏,点击“添加”,输入摄像机的信息,重新添加摄像机。
NO.3
若是第三方摄像机,将通道删除,重启摄像机,在“已添加设备列表”栏,点击“添加”重新添加摄像机,输入摄像机信息(IP、协议、端口、用户名和密码),注意协议需要选择ONVIF协议,且需要确保摄像机已经开启协议。

06、通道资源达到上限
录像机支持通道数量是有限的。
NO.1
例如7816N-R2录像机,最多接入16个摄像机,若是超过16台,建议更换更多接入通道的录像机或是增加录像机。