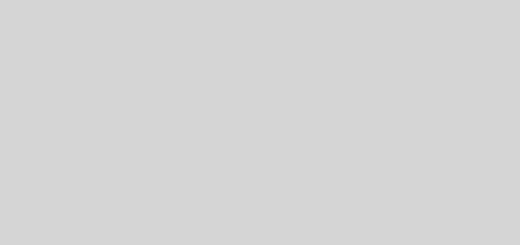弱电工程师调试必备:几种常见远程工具的使用方法
1、Windows自带的远程桌面连接
这种远程桌面连接工具在互联网或者内部局域网上都可以使用,但是互联网环境下使用要求较高,内部局域网环境下使用比较方便,保证网络通即可,推荐在内部局域网环境下使用该种远程工具。
不管是互联网环境还是局域网络环境下使用Windows自带的远程桌面连接,都需要满足以下三个条件:
①被远程方需要关闭操作系统防火墙;
②被远程方需要提供被远程电脑IP给远程方;
③被远程方电脑需要设置开机密码,并且提供用户名和密码给远程方;
使用方法
①同时按下键盘上“WIN键+R键”打开运行窗口,或者点击开始菜单中的运行打开运行窗口;
②在运行窗口中输入mstsc并点击确定,如图1所示;
③在远程桌面连接窗口中输入对应的计算机连接地址(即被远程方提供的远程电脑IP)并点击连接,如图2所示;
④在之后跳出的窗口中输入被远程方提供的用户名和密码登陆;

内部局域网的远程工具使用方法大家应该都掌握了吧,接下来再给大家带来的两种在互联网环境下使用的远程工具。
2、Teamviewer远程工具
TeamViewer就是我们平时俗称的TV,是目前比较主流的远程工具,工具使用前提是远程方和被远程方都要在互联网环境下(如图3所示,软件显示方框5中的连接准备已就绪代表可使用)。
使用方法
①如果您是被远程方,需要提供方框1中的ID和方框2中的密码给远程方;
②如果您是远程方,需要得到被远程方的ID和密码,在方框3中填入被远程方的ID,之后点击方框4中的连接,并且在之后跳出的TeamViewer验证窗口中(如图4所示)填入对应的密码登陆即可;
注意:每台电脑的ID不同,密码在每次重新启动软件后都会重新随机生成;


3、向日葵远程工具
向日葵远程工具使用起来相对比较简单,工具使用前提同样是远程方和被远程方都要在互联网环境下。
1)使用方法
①如果您是被远程方,需要提供方框1中的本机识别码给远程方,方框2中的验证码是否提供将决定远程方发送远程请求的时候是否需要被远程方接受远程请求;
②如果你是远程方,需要得到被远程方的本机识别码,在方框3中填入被远程方的本机识别码,并点击远程协助进行远程控制,验证码由被远程方决定是否提供;

我们在提供互联网远程的时候,往往会出现需要互联网和内部局域网环境同时都能正常访问的情况。电脑在连接互联网和局域网(同时连多个网卡)的时候,电脑的网卡的网关地址只有一个能生效,那么就会导致互联网或者内部局域网其中一种网络无法访问。这个时候就需要写入一个临时路由来保证内外网互通。接下来给大家介绍一个多网卡写路由实现互通的实例:
网卡1:内部局域网IP地址:172.16.10.10
内部局域网子网掩码:255.255.255.0
内部局域网默认网关:172.16.10.1
网卡2:互联网IP地址(DHCP):192.168.33.22
互联网子网掩码:255.255.255.0
互联网默认网关:192.168.33.1
出现的问题是:若172.16.10.1网关生效则192.168.33.1网关无效,会导致无法访问互联网。若192.168.33.1生效则访问互联网正常,但172的内部局域网非同一网段地址无法访问。
2)解决方法
这个时候我们优先保证互联网正常访问,内部局域网配置ip的时候将网关删除掉不进行配置。此时互联网正常访问,局域网的话只有172.16.10同一网段的设备能访问。但假如要访问172.16.2.2,则需要从172.16.10.1路由跳转出去,这就需要用到临时路由了。
我们只需要在有管理员权限的CMD命令窗口中输入指令route add 172.16.0.0 mask 255.255.0.0 172.16.10.1,当访问172.16.x.x的时候,从172.16.10.1的路由跳转出去访问。这条路由写完之后,就既能访问外网,又能访问内网啦!