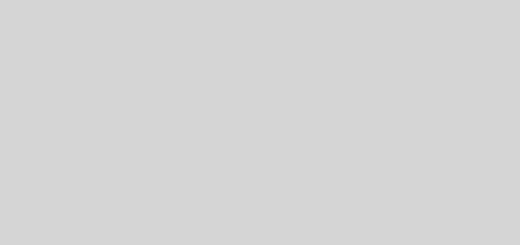电脑如何访问摄像机?三招搞定!
# 步骤一 #确保电脑和摄像机处在相同的局域网内
(注:设备需要供电)
连接方式1:
可以直连:(直连表示一根网线,一头接摄像机,另一头接电脑)

连接方式2:
可以通过交换机或路由器


连接方式3:
POE的摄像机,可以给摄像机单独供电,若没有单独电源可以电脑直接连接录像机的POE网口,设置同网段的IP后进行访问,默认10.1.1.xx
注意:多数家用环境下的电脑联网方式,都是通过路由器自动获取路由器分配的IP(DHCP),故当电脑和摄像机直连时,需要手动去设置电脑的IP地址
# 步骤二 #查看电脑的IP及修改
注:不同操作系统的电脑,操作方式大同小异
Win7系统查看电脑IP有两种方式:
方式1:
在电脑开始菜单的【搜索程序和文件】或【运行】中输入cmd,然后回车,在弹出的DOS窗口中输入ipconfig,即可查看到当前设备本地连接的IP

方式2:
进入【打开网络和共享中心】,如下图:

在【本地连接】-【详细信息】中即可查看到电脑当前的IP地址

点击【属性】,再双击【Internet协议版本4(TCP/IPv4)】,可查看电脑当前是自动获取的还是静态的IP

若电脑当前IP和摄像机在不同网段,需要选择【使用下面的IP地址】后,手动输入摄像头同网段的IP

Win10系统查看电脑IP有两种方式:
方式1:
在电脑开始菜单的鼠标右击【运行】或直接在搜索框中输入cmd,按回车键,在弹出的DOS窗口中输入ipconfig,即可查看到当前设备本地连接的IP

方式2:
电脑右下角,点击电脑图标,鼠标右击【打开网络和Internet设置】后,点击以太网,后点击网络【网络和共享中心】

点击【以太网】-【详细信息】中即可查看到电脑当前的IP地址

点击【属性】,再双击【Internet协议版本4(TCP/IPv4)】,可查看电脑当前是自动获取的还是静态的IP

注意:电脑IP设置和摄像头同网段,指默认24位掩码下IP地址第三位“192.168.1”要一致,最后一位不要一样,如果一样就IP冲突啦!
如果你会添加路由,自行略过这步介绍
# 步骤三 #电脑网页访问
Win7系统:
打开IE浏览器,在地址栏中输入摄像头的IP地址,即可出现登录界面

Win10系统:
打开默认浏览器,在地址栏中输入摄像头的IP地址,即可出现登录界面

大家在操作过程中可能会遇到某些问题,如果是无法出现登录界面
可能原因:
1、网络不通
2、输错了IP地址
3、摄像头http端口修改过
排查方法:
STEP 1:
查看电脑【本地连接】的状态:若是直连摄像头的情况下,状态应该是图片,如果是打叉的图片,需要检查网线和摄像头供电是否正常的,比如:网线有没有接好,电脑网口灯亮不亮,摄像头有没有正常启动等等
STEP 2:
电脑ping摄像机的IP,看是否可以ping通,在【运行】中输入cmd,按回车键,进入DOS界面后输入ping+设备IP+空格+-t可以长ping设备IP
注意:ping后面有空格
若能产生数据回复,即表示可以ping通,查看延时是否很大,中间是否有丢包情况,若没有,则表示网络正常

STEP 3:
若可以ping通,但无法访问,需要做直连测试
因为在局域网内,如果有IP地址冲突,虽然可以ping通,但也会导致网页无法访问
STEP 4:
若直连测试能ping通,访问没有登录界面,那很有可能是摄像机修改过http的端口,访问时需要在IP地址后面加上冒号和端口号


STEP 5:
若不清楚端口,可使用快速配置工具搜索后,点击后面的WEB图标,自动识别端口后登入

大家都在看
画面铺不满,窗口空置?快用这个功能啊!